Gramps is a Free / Open-Source Software (FOSS) program for genealogical research. It runs on Linux, Mac OSX, and Windows.
For Windows users like myself who prefer a larger font in applications, Gramps has a serious limitation: there is no font customization! The font used is pretty small. In at least one case, a user has uninstalled Gramps because of this limitation.
Gramps uses a cross-platform user interface library called GTK. On Linux, properties of GTK, such as the theme or font, are modified by the operating system. There is no mechanism on Windows to fix this. GTK doesn't respect the Windows Display configurations. In addition, the solution to the problem for Gramps V4.x no longer works with Gramps 5!
After research and head-banging, I have been able to find a solution, allowing me to see this useful program comfortably!
The Fix
My apologies, this is a manual process with a few detailed steps. If someone can turn this into a batch file or powershell script, it would be wonderful ...
What we have to do is:
- Install a theme
- Modify the theme
- Force Gramps to use the theme
By installing a theme, we can modify the font settings to our liking, and change the appearance of Gramps! E.g. if you prefer a "dark" appearance, you can now change Gramps to match!
Note that administrator rights are required for many steps!
1. Add Theme Support
Gramps installed out-of-the-box doesn't have theme support. To add theme support, we'll:
- Find your Gramps install folder. At this time, the folder is likely to be
C:\Program Files\GrampsAIO64-5.0.1(as Gramps V5.0.1 is the current Gramps release). - Add a folder called
themesto thesharefolder. I.e.C:\Program Files\GrampsAIO64-5.0.1\share\themes
2. Get a Theme
GTK themes are available on the Internet. The "built-in" theme for GTK/Gramps is called "Adwaita". Many themes can be downloaded from gnome-look and other places. You might explore and find a different theme which appeals to you; I provide a copy of one that looks fairly close to the original below.
Unpack the archive file (usually a .tar.gz file) with 7-zip or other program. You want to unpack it into the themes folder you created earlier. You probably want to give it your own name, e.g. Personal. So you would have a folder like: C:\Program Files\GrampsAIO64-5.0.1\share\themes\Personal
3. Modify the Theme / Choose your Font
In your new Personal theme folder you should find a folder called gtk-3.0. Inside that folder will be a file called gtk.css. This is the file we need to modify.
gtk.css is a "UNIX-style" file, and has been created with admin security. So you need to use WordPad and 'Run as Administrator' in order to edit the file.
At the top of the file, you want to add the following line(s):
* {
font-family: "Segoe UI", Sans, sans;
font-size: 103%;
}
This is when you get to choose your font, and what size!
You can use any font installed on your system. I chose "Segoe UI" but you can use "Arial", "Times New Roman", etc. Note the font name should be enclosed in double-quotes as shown, and must match the name of the font as installed. Use "View Installed Fonts" or "Fonts Preview" in Control Panel to verify the name.
There are several ways to specify the font size. In the example above, I used 103% to get a slightly-larger font. You can also use points, such as 12pt. You may need to try a couple of variants to find a comfortable font size.
4. Force Gramps to Use the New Theme
Under the Gramps install folder you need to find the etc\gtk-3.0
folder, e.g. C:\Program Files\GrampsAIO64-5.0.1\etc\gtk-3.0. In
that folder should be a file called settings.ini.
Edit settings.ini with WordPad and 'Run as Administrator'.
Add the line: gtk-theme-name=Personal, where 'Personal' is the name of the theme you decided on back in step 2. Save the file.
5. Try it out!
Now run Gramps. You should see your changed font, size and theme!
Here is a copy of the "Adwaita-like" theme I downloaded and modified: tweaked theme. I've re-packaged it as a ZIP file for ease of unpacking. The original is at Adwaita.
Here are my before-and-after snippets, with "Segoe UI" at "103%".
Before:
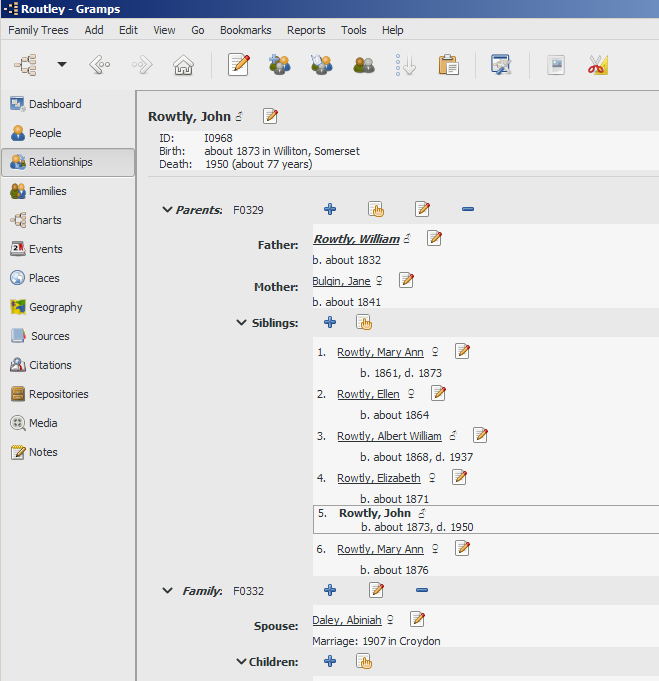
After:
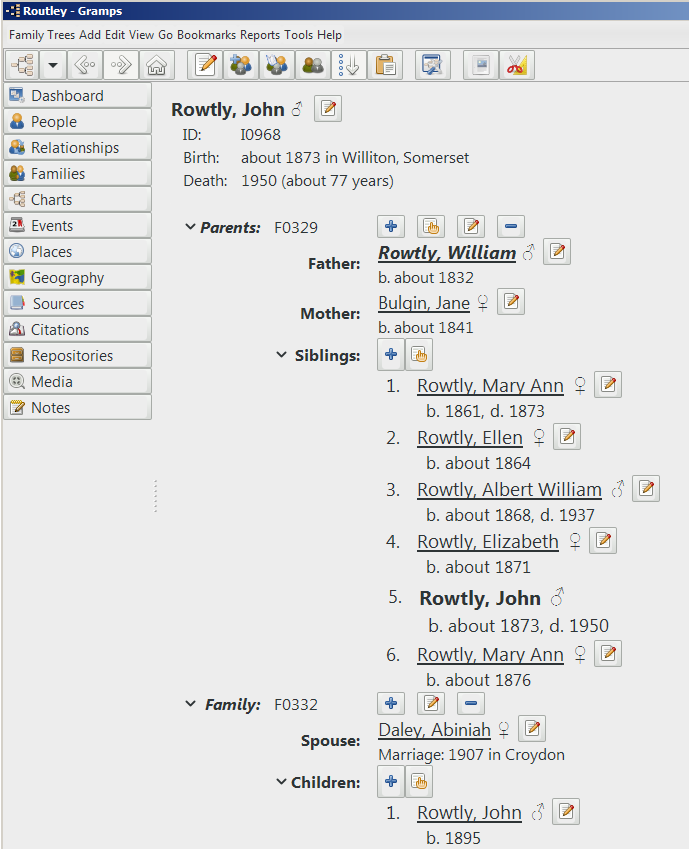
Update
The Gramps Wiki includes some information on themes for Windows. See Windows AIO Themes.